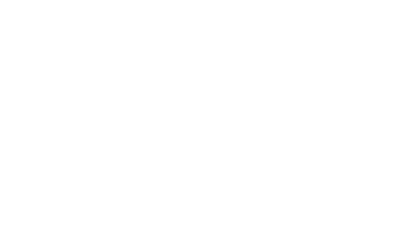
PageTiger video guides
Designing with layout library pages
*** CAMERA 2
To create our issue we have two design options.
*** CAMERA 1
The simplest is to use PageTiger’s layout library.
It’s a library of hundreds of pre-designed pages, each set as a presentation or double page book.
You can either create a new presentation or book and choose the pages you want to use or select a readymade template.
But the really clever thing is that you can change the entire library to your branding simply by choosing your theme.
Try changing the theme from the dropdown list and you’ll see how fonts and colours transform the templates.
You may have just one theme or several themes for different brands and to change the theme, it’s just a single click.
So if your branding ever changes, all your content can be updated in just a few minutes.
*** CAMERA 2
Using layout libraries makes it simple for non-designers to be fantastic creatives while protecting the brand identity.
But if you want more freedom and have an eye for design, then choose the Fully Editable option.
There’s no theme to control how your content appears, instead you can set all the fonts and colours, although there are still some templates if you’d rather not use a blank design.
*** CAMERA 1
Whichever design option you choose, select a template you use and you’ll be prompted to add your publication to a publication group.
It’s purely housekeeping, but it’s easier to manage by being able to group them together when you have many publications
Whichever design option you choose, once you ether a publication name your first issue will be created in just a few seconds.
Let’s take a moment to get familiar with the interface and tools.
You can see the theme has already been applied to set fonts and colours.
To change your theme just takes a single click.
And the same to change it back again.
*** CAMERA 1
These are the first two pages - use the arrows to scroll through the other pages or view all the pages here.
Click and drag to change the page order
or right click on a page to edit the settings.
You can add new pages from the library and each will be designed with your theme
To change content in a page, click on the words to edit text then click to save
Or drag a picture from your inventory into the page then click to crop or rotate
It’s as simple as that - just drag and drop
Open the inventory to view all the images in your account and add more from your computer by choosing the upload option.
And if you need more pictures then you can search across millions of stock images provided by Getty Images
*** CAMERA 2
You’ll need to pay for images you use from the stock library and this is how it works.
To add a picture in the design interface, there’s no charge.
And even to publish your issue, you can use stock images, although each page will display a warning watermark.
To remove the warning you’ll need to buy the picture by using a content token.
And once you have, then the same picture can be used again and again in any issues within your account.
*** CAMERA 1
Even though the page design is fixed, you can still make some changes.
For example, you can change button colours, but only to the options set within your theme.
And clicking to edit content allows us to add or remove buttons.
This text box can be set to shrink or grow
This panel can be moved to the top or centre
And clicking on the layers tab allows you to hide and unhide content or lock elements like this logo to prevent anyone else from moving or editing.
And if we go back to the text box, we can add a placeholder.
For example, if we want the department name to appear on every page then create a placeholder called department
Save it and then move to the next page and choose it from the dropdown list.
When the issue is saved as a template or TigerKit, the Administrator or Author will be prompted to enter the department name once and it will be automatically added to every page.
*** CAMERA 2
At the top there are tabs to switch between content and interactive modes.
Let’s add some interactivity
*** CAMERA 1
Click the interactivity tab to reveal the interactive toolbar. The modules themselves are split into seven groups – media, information, assessments, links, downloads, mailing and sharing.
There are many interactive modules to choose from, but each is added in the same way.
Simply choose the module you want to add and draw it on the page.
Each module will have different settings depending on what you want it to do.
But adding the modules remains consistent
Let me show you.
In this page design I’ve added a button that I want to link to the next page.
From the links modules I’ll choose the ‘Jump to a page’ option and draw a box on the page
The prompt asks me which page which seems pretty common sense for a jump to page module.
I could have drawn the interactive area over the button but I want it to be locked to the button so if the design changes, the interactivity will move.
So just click the linked icon and click on the button to lock the two together.
When you’re done, click the preview and see your interactivity in action.
The module itself had a title – this will be used in our reporting so give it a name that you’ll recognise later.
And setting a KPI allows us to set a percentage of visitors we expect to use this module. Again, the reporting will record how well we do.
The Tooltip will be displayed when our reader’s mouse rolls over the interactive area and ticking a module as important means it can be set as mandatory before the reader moves to the next page.
Let’s do another module. This time we’ll add a video to play in the page.
Choose Play Video On Page from the Media modules and draw a space where the video will play.
You’re prompted to choose a video file or upload one. When you do, PageTiger will convert to the different formats required for your document to be accessed on any device.
Again, preview your page and watch the video play.
But how about linking modules together. What if the video could play then the page turn.
Every module has an identification. Here’s the one for our Jump to Page module.
Simply copy the identity then click the video module and paste the Jump to Page identity into the On Complete command.
Then, when the video finishes the page will turn.
And disabling close means that the reader can’t stop the video until it has finished.
Depending on the module you’ve used, you’ll be prompted to enter information relevant to that module.
For example, this website link asks for a website address and tests will ask us to enter questions, answers and scores.
But, regardless of the module, here you can control the settings.
Give the module a name so you’ll be able to identify it in PageTiger’s analytics and reporting later
Ticking a module as important means it has to be completed before the visitor can move on,
And adding a notification to an interactive module will alert you or a colleague when a visitor clicks or completes an action.
Meanwhile, tests can be scored, with visitors receiving rewards such as badges and certificates.
We’re going to look at these and other publication settings a little later including how to set up notifications.
It’s up to you to balance the visitor experience against your own goals and find a solution that delivers for both.
*** CAMERA 2
We’ve been working in PageTiger as Administrators
We can access all the features.
We can design issues and edit content.
But there’s another type of user and they’re called Authors.
And for Authors, it’s a very different story. They simply use the TigerGenius authoring wizard to change content, but the only elements are those the Administrator has unlocked.
*** CAMERA 1
To unlock an item of content or an interactive module for Authors to change, click the TigerGenius option and tick the element you want to make available.
For example to allow Authors to change the text panel, just click the TigerGenius settings
It’s the same process to allow Authors to replace this picture
Interactive modules can also be made available to Authors, but for them, they just follow a simple wizard
The title and description will be the prompt your Authors see when they make their personalised issues.
*** CAMERA 2
Now, once you’re done, click the blue arrow to update your issue with the new design and its interactive content.