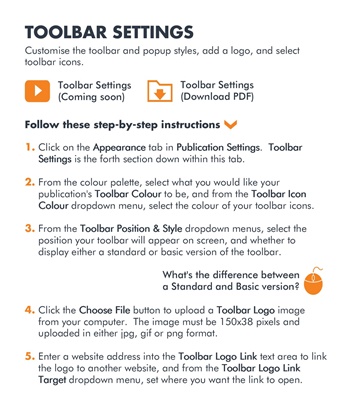
TOOLBAR SETTINGS
Customise the toolbar and popup styles, add a logo, and select
toolbar icons.
Toolbar Settings
(Download PDF)
Toolbar Settings
(Coming soon)
1.
2.
3.
4.
5. Click on the Appearance
Appearance
Appearance
Appearance tab in Publication Settings
Publication Settings
Publication Settings
Publication Settings. ToolbarToolbarToolbarToolbar
SettingsSettingsSettingsSettings is the forth section down within this tab.
From the colour palette, select what you would like your
publication's Toolbar Colour
Toolbar Colour
Toolbar Colour
Toolbar Colour to be, and from the Toolbar Icon
Toolbar Icon
Toolbar Icon
Toolbar Icon
Colour Colour Colour Colour dropdown menu, select the colour of your toolbar icons.
From the Toolbar Position & Style
Toolbar Position & Style
Toolbar Position & Style
Toolbar Position & Style dropdown menus, select the
position your toolbar will appear on screen, and whether to
display either a standard or basic version of the toolbar.
Click the Choose File
Choose File
Choose File
Choose File button to upload a Toolbar Logo
Toolbar Logo
Toolbar Logo
Toolbar Logo image
from your computer. The image must be 150x38 pixels and
uploaded in either jpg, gif or png format.
Enter a website address into the Toolbar Logo Link
Toolbar Logo Link
Toolbar Logo Link
Toolbar Logo Link text area to link
the logo to another website, and from the Toolbar Logo Link
Toolbar Logo Link
Toolbar Logo Link
Toolbar Logo Link
TargetTargetTargetTarget dropdown menu, set where you want the link to open.
Follow these step-by-step instructions
What's the difference between
a Standard and Basic version?