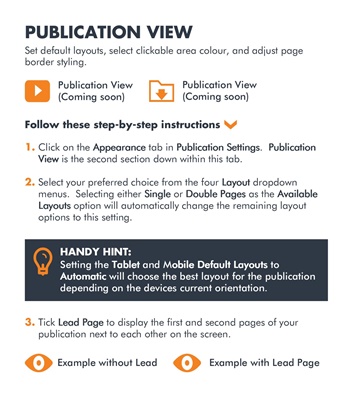
PUBLICATION VIEW
Set default layouts, select clickable area colour, and adjust page
border styling.
Publication View
(Coming soon)
Publication View
(Coming soon)
1.
2. Click on the Appearance
Appearance
Appearance
Appearance tab in Publication Settings
Publication Settings
Publication Settings
Publication Settings. PublicationPublicationPublicationPublication
ViewViewViewView is the second section down within this tab.
Select your preferred choice from the four LayoutLayoutLayoutLayout dropdown
menus. Selecting either SingleSingleSingleSingle or Double Pages
Double Pages
Double Pages
Double Pages as the AvailableAvailableAvailableAvailable
LayoutsLayoutsLayoutsLayouts option will automatically change the remaining layout
options to this setting.
Tick Lead PageLead PageLead PageLead Page to display the first and second pages of your
publication next to each other on the screen.
3.
Follow these step-by-step instructions
HANDY HINT:
Setting the TabletTabletTabletTablet and Mobile Default Layouts
obile Default Layouts
obile Default Layouts
obile Default Layouts to
Automatic Automatic Automatic Automatic will choose the best layout for the publication
depending on the devices current orientation.
Example without Lead Example with Lead Page